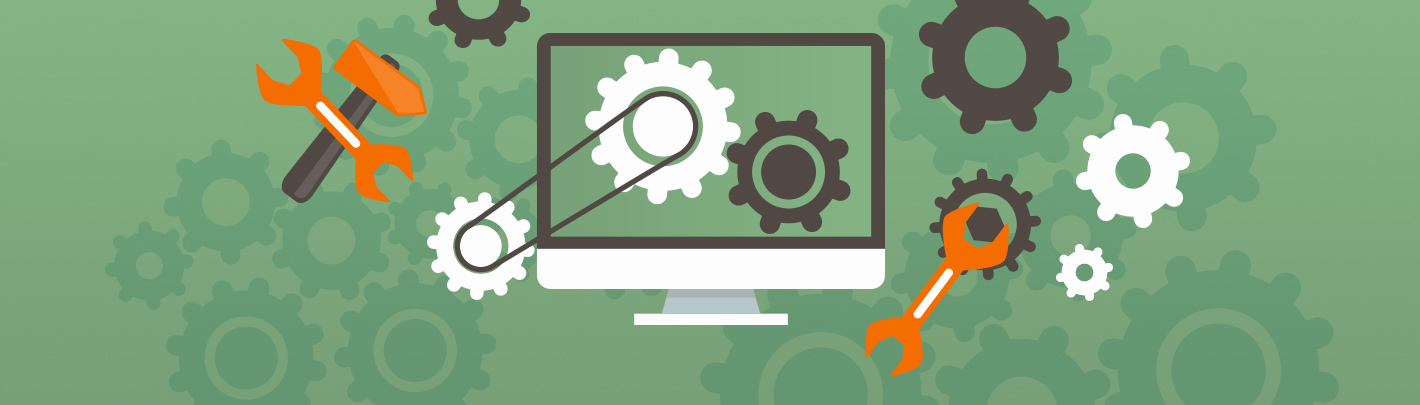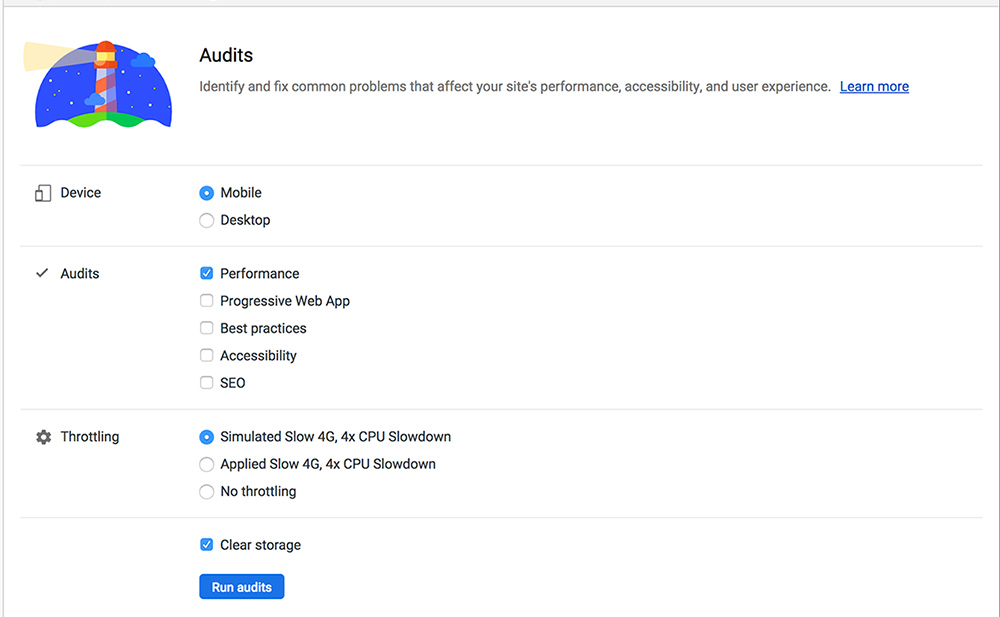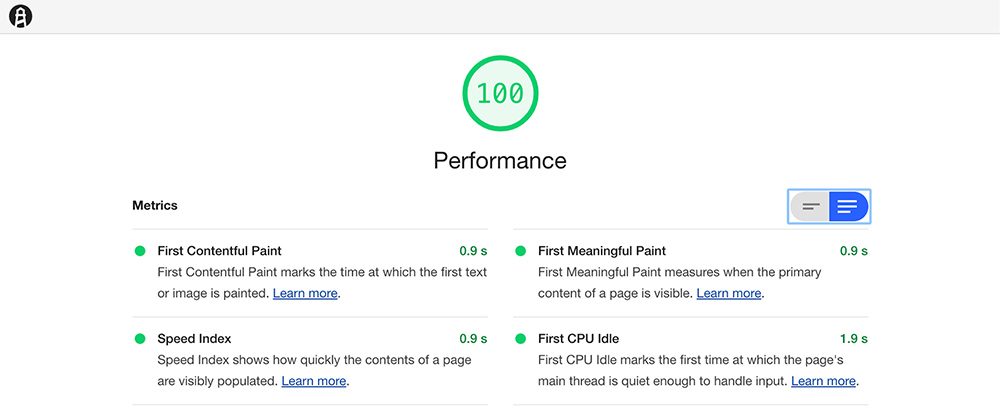Is Your WordPress Site Slow?
How to Boost WordPress Speed & Performance
The speed and performance of your WordPress website is extremely important, and it can impact how visitors interact on your website and your site’s bounce rate. According to the latest industry benchmark data, the majority of web visitors expect a website to load within 3 seconds. Is your WordPress site slow?
If so, you’ll first need to the proper speed tests to assess your site’s performance. A lot of different factors can affect your site speed, so you may need help diagnosing the causes. After tackling any optimization work, follow best practices to keep your site in good health.
Table of Contents
How to Check Your WordPress Site Speed
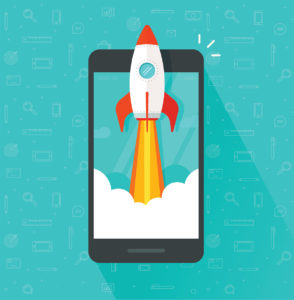
WordPress Speed Test Tools
1. Google PageSpeed Insights
Google PageSpeed Insights is a free online tool that analyzes the performance of a web page on both desktop and mobile, grading the web page on a scale of 1 to 100. When you use this tool, PageSpeed insights actually access the mobile and desktop versions of the web page separately and checks each one for a variety of parameters.
The PageSpeed Insights report page typically presents a breakdown of steps to enhance performance, including information on any web files that need to be optimized.
Note of Caution on PageSpeed Insights
Although PageSpeed Insights is a popular speed test, the scores generated by Google Page Speed Insights are consistently lower on all websites than the scores generated by other tools such as Google Chrome’s built in Lighthouse DevTool. This is because the Google PageSpeed Insight’s server is “overloaded” by hundreds or thousands of users running tests simultaneously. It’s best to run multiple speed tests and compare any scores from Google PageSpeed insights against scores from the tests below.
2. Google Lighthouse (Best Recommendation)
Google Lighthouse is an open source, automated tool, and it can be run using the Chrome browser’s Developer Tools. You don’t have to be a developer, though to utilize this tool.
While viewing a website URL in the Chrome browser, you can run a Lighthouse audit, and the tool can analyze the website for issues related to performance, accessibility and SEO. Unlike PageSpeed Insights which tests both desktop and mobile at the same time, you’ll need to run 2 separate audits on Google Lighthouse, one for mobile and one for desktop. An advantage of using Google Lighthouse is that you can select various connection speeds.
When running a Google Lighthouse audit, it’s best to select the following settings for either mobile or desktop tests:
- Device - desktop or mobile (depending on which test you are running)
- Audit - select at least Performance
- Throttling - select “Simulated Slow 4G, 4x CPU Slowdown
- Check off Clear Storage - this means the system will clear the cache and run a new test versus pulling up the cached results from a previous speed test of this site
Based on these settings, the built in Google Chrome Lighthouse audit will throttle your connection to simulate a fast 3G connection and also slow down the CPU power by 4x in order to more closely emulate the speed of an average smartphone.
3. Pingdom Tools
Pingdom is another popular free WordPress speed test tool. You can visit Pingdom Tools and submit any URL of a website and then select the location to run the test from. It will return a summary box that includes vital information, such as the page load time, performance grade (based on Pingdom’s metrics and grading, and recommendations for optimizing areas of your web page.
4. GT Metrix
Similar to Pingdom, GTMetrix is free speed tool that provides in-depth metrics and more thorough explanations of optimization recommendations. One unique feature of this tool is that it includes a video playback feature in the results, which enables you to identify where any bottlenecks occur in the loading of the web page.
Run Multiple Speed Tests
It’s always beneficial to test your website on different performance testing tools in order to gain a more comprehensive view of how your site is performing and to cross-reference certain data.
You should also try to several tests on the same tool during different times of day. You can see slightly different speed scores during high-traffic periods on your site versus low traffic times.
What is a Reasonable Speed Score?
After running all these different speed scores, you may be wondering - what is a reasonable speed score?
A lot of WordPress site owners will focus on the score out of 100 that a certain speed test delivers. Remember that these performance scores are estimates of how well a site implements best practices, and the score out of 100 is based on the speed tool’s grading system. Sometimes these best practices might make a site faster, but they aren’t always guaranteed or possible based on the build of your website.
When reviewing any speed results, focus on this metric: the page load time. If your site is loading under 3 seconds, then that is a very solid performance score. If your site is taking longer than 3 seconds to load on either mobile or desktop, you have work to do.
When reviewing the results from a Lighthouse Audit, the Speed Index score indicates the page load time for your web page (see above). The first meaningful paint would be the next metric and measures when the primary content of a page is visible. If you select the expand button after running an audit, you can see an explanation for each measurement.
What Slows Down WordPress Websites?
1. Hosting Server
Your selected WordPress hosting service plays a big role in speed and performance. If the hosting server can’t handle the bandwidth and site traffic, then you’ll see major problems with downtime and slow load times.
WordPress sites tend to perform poorly on shared hosting environments because the site is sharing the server resources with thousands of other sites. You’ll find better performance with managed WordPress solutions like WP Engine. The servers are built exclusively for WordPress and typically include caching and security measures on the server-level.
If your WordPress site is slow, evaluate your hosting selection first.
2. WordPress Configuration
If you don’t have caching set up on your WordPress site, the server can get overloaded and slow down the site. For WordPress sites, fetching and displaying a page requires back and forth queries sent to and from a database. When you have caching configured, static versions of your website’s content is saved and stored temporarily so that the next time a visitor accesses the site, the server doesn’t have to reload every single file.
3. Image & Video Files
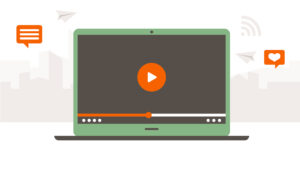
Typically, large page sizes are due to oversized images that aren’t optimized for the web. Videos can captivate web visitors and have become more popular in web designs. But you should never upload a video file directly to the WordPress media folder.
The best way to add videos to your site is to use a video sharing platform like YouTube or Vimeo. After uploading the video there, you can easily embed the video in a blog post or page.
4. Poorly Developed WordPress Plugins
A huge advantage of WordPress is the ability to add features and functionality to a site with plugins. However, WordPress plugins are all developed by different developers and there can be a drastic difference in quality between plugins.
Poorly developed plugins can slow down a website. When optimizing a website, it can be helpful to have a WordPress developer test the site in a staging/development area where they can deactivate certain plugins, comparing the site speed with and without the added plugin code.
How to Speed Up Your Slow WordPress Site
After assessing your site’s overall speed scores, it’s time to tackle any optimization tasks and changes to improve your overall site performance.
Basic Optimization Recommendations
1. Image Optimization
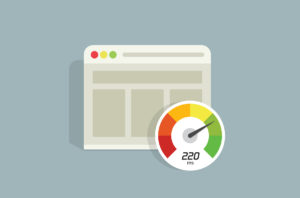
First, look at the file type of any images uploaded to the site. Before uploading an image, you should use a photo editing software in order to save a web optimized version of the image. The file type can make a big difference in the size of the file.
For example, PNG image format is uncompressed. When you compress an image, it can lose some of the quality, so PNG files tend to be higher-resolution. However, the PNG files are also much larger in size and can cause slow page load times. Typically, you’ll use PNG images only for a select number of large images, such as banner or hero images.
On the other hand, JPEG is a compressed file type and images saved as this file type tend to be smaller in size, but a little lower in resolution. For the rest of the images on your site, it’s best to save and export each one from Photoshop as a JPEG file type that is optimized for web.
When optimizing images, you can also use a WordPress plugin, such as Smush Image and Optimization. This plugin works to resize, optimize and compress all of your images for the web.
2. Minification
The majority of speed test tools will recommend that you minify CSS, JS and HTML files on your website. This simply means that you should make your code files as small as possible – by stripping away all unnecessary content and flourishes – before sending them to a browser. Autoptimize is a popular WordPress plugin that can be utilized to easily minify code.
3. Caching
As discussed above, caching involves saving files that were previously accessed in a temporary location on your server, so they can be retrieved quickly on the visitors’ next web visit. This reduces the number of requests your site handles.
Browser caching is highly recommended for all WordPress websites. You can set up caching either on the server level (if provided by a managed hosting environment) or using a WordPress caching plugin. However, be careful when installing a caching plugin as if not configured properly, it can cause redirect errors or downtime.
Advanced Optimization Recommendations
The following recommendations can make a huge impact on the speed of your site, but these are more technical and may require the expertise of an advanced WordPress developer.
Optimize WordPress Database
Having an oversized WordPress database can slow down your website and it means your site will require more and more server resources. If the server can’t handle the larger database, you can even experience more downtime.
After a while, your WordPress site database will have a lot of information stored that you may not need. An experienced WordPress developer can reduce the database size by cleaning up miscellaneous data, such as trashed posts, revisions, unused tags, etc.
WP-Optimize is also a WordPress plugin that can help you keep the database optimized on a regular basis, regularly removes unnecessary data.
Optimizing the WordPress database is extremely important for e-commerce sites because the databases are already larger due to all the data from products and purchases.
Update to the Latest PHP
Everything in the WordPress environment is built on PHP, including your WordPress site. PHP is the most popular server-side programming language in the world. Similar to WordPress plugins and themes, there are new versions of the PHP code released every few months.
If you don’t update your WordPress site and server to the latest version of PHP, you can experience major security and performance issues over time. The PHP 7.2 update released in 2019 provided a significant performance boost to WordPress sites. Eventually, outdated versions of the PHP code are no longer supported and pose a security risk for sites. You can see the latest PHP version release here.
Unfortunately, a lot of website owners aren’t aware of the PHP updates or skip them because the update needs to be performed on both the site and the hosting server level, often requiring the assistance of a web developer.
WordPress Performance Best Practices
For WordPress sites, optimization is an ongoing task and there are several best practices that can help the everyday performance of your site. If you neglect the items below, you may face more costly optimization projects in order to keep your site speed at a solid score.
1. Update Your Plugins Monthly
If you have a WordPress site, regular WordPress maintenance is critical for both security and speed. Updates released frequently for plugins and themes, and each of these updates include security patches and fixes for bugs or compatibility issues. Therefore, having outdated plugins can put your site at risk for security breachers, or causes future site issues with speed.
An experienced WordPress developer should update your plugins and theme on a monthly basis. It’s best to have a developer oversee this because plugin compatibility issues are very common, where one plugin causes a conflict with functionality on the site. A web developer can catch these issues and fix any problems in the database or theme.
2. Use a Theme Optimized for Speed
The theme that your WordPress site is built on can greatly impact site speed scores long-term. In order to compete with build-it-yourself systems like Wix and SquareSpace, there’s been a rise in popularity of pre-designed WordPress themes, which include tons of built-in functionality, animation, and design elements.
Unfortunately, pre-designed themes tend to cause very poor speed scores on sites because the theme is bloated with all these features.
If you are looking at building a new site or redesigning your WordPress site, consider a simpler theme like Genesis, which offers a flexible framework optimized for speed.
3. Reduce the Number of Plugins
When you first launch your WordPress site, you may have only a few critical plugins. However, over the years, you may add more and more plugins as you expand the functionality of the site.
Removing deactivated plugins and reducing the number of plugins installed can improve numerous aspects of your site. Plugins can add bloat to the database, and removing poorly developed plugins can drastically improve page speed scores. By removing any unnecessary plugins, you are also reducing the maintenance time for the monthly updates and lowering the risk of security issues from outdated or vulnerable plugins.
Frequently Asked Questions on WordPress Speed
Image optimization refers to the practice of reducing the file size of an image without compromising the quality of the image too much. Having large image and media files on your website will slow down the page load time of the site. There are several tools available for optimizing images on a WordPress website.
An experienced developer can help you evaluate the best options and manually optimize any critical images. There is always a balance between optimizing images and preserving the quality & resolution of your website design.
Caching is the process of creating static versions of your website’s content and storing the data temporarily, so that the next time a visitor accesses the site, the browser doesn't have to request every single file again from the website server. With caching enabled, the cached site files can be rendered much faster and the site will load faster for visitors.
Google Chrome Lighthouse Audit is one of the best speed tests available for WordPress sites. It is an open source, free tool that you can run through the Google Chrome dev tools. Google Lighthouse delivers more consistent and accurate results than the popular Google Page Speed Insights because the insights tool is often overloaded with millions of user requests at any given time.
Your WordPress website should load within 3 seconds on either desktop or mobile devices as a best practice. This is the industry standard for website page speed. However, numerous factors affect website speed and performance. You can also see different page speed test results depending on the selected speed test, the time of day that you are running the test, your Internet connection, and the amount of traffic currently on your site.